NIZ Micro82の設定方法を解説していきたいと思います。
NIZ Micro82の概要については、以下の記事で紹介しております。気になった方は是非ご覧ください。
一番初めにやること!
NIZ Micro82は全キーのキーマッピングの変更が可能です。おそらく、購入した皆さんは自分の好みの設定に変更したくなると思います。しかし、設定を開始する前にやることが一つあります。
Programモードへの切り替えです。
NIZのキーボードには、OfficeモードとProgramモードの2種類があります。
Programモードにしないと、この後で説明する専用アプリケーションを使ったキーマッピングの変更をしても反映されません。
私は、この仕様が理解できずに、数時間悩みました。。。
初期不良を疑った程です。
実は、このことは同封されている説明書にちゃんと記載してあります。
皆さん、説明書はちゃんと読みましょうね。
(私のように数時間無駄にすることが無いように…(;´д`)トホホ)
モードへの切り替え方法
「Fn」+「Del」キーを同時に約2秒間押す
同時に押したときに、Delキーが約10秒ほど点灯したら、Programモードへ移行したことを示します。
この状態でキーマッピングの設定をすることが可能になります。
Officeモードに戻したければ、同じ動作をすれば戻せます。
(正直、このモード切替って必要なのか?と思ったのは私だけではないはず。最初から、Programモードで良いじゃん。)
専用アプリケーションのダウンロード
以下のリンクで公式サイトに飛べます。
公式サイトから専用アプリケーションをダウンロードします。
公式サイトの HELP → firmware&upgrade を選択します。
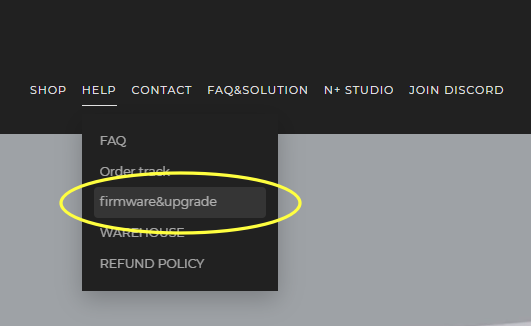
Micro82を選択します。
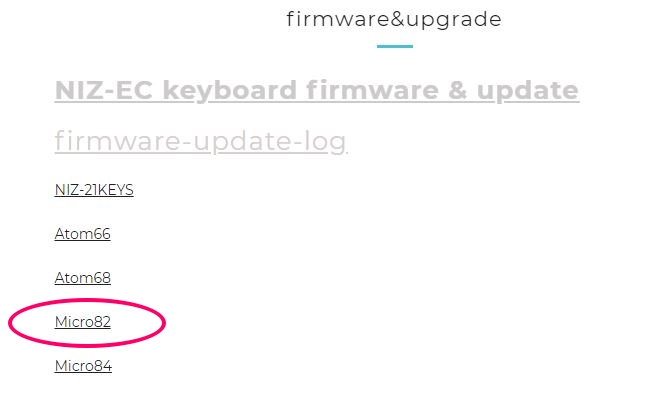
ここでGoogleドライブに飛ばされます。(正直、怪しさ満点で「大丈夫なのかよ。。。」って心配になりますが、私が試した限りでは安全だったので問題ないと思います。)
「Software」をダウンロードします。
ZIPファイル形式でダウンロードされると思いますので、解凍します。
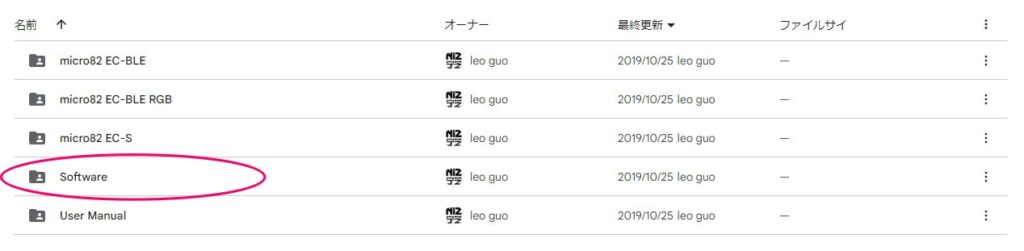
解凍したら、以下のような中身になっているはずですので、キーボードをUSBで優先接続してから、「82EC(XRGB)Ble.exe」をダブルクリックで起動させます。
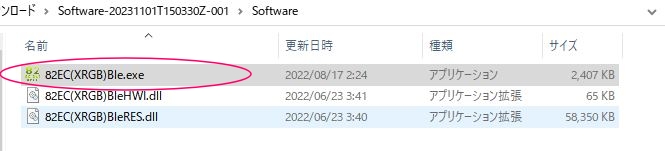
以下のような画面が上がってくれば、OKです。
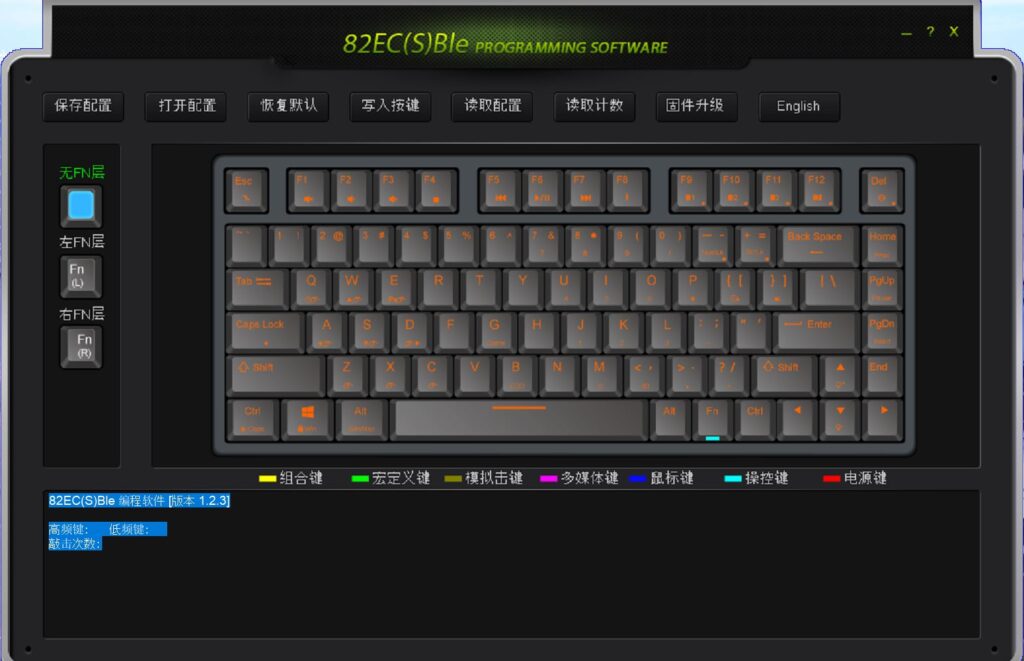
専用アプリケーションの使い方
初期起動時は、中国語になっていて使いづらいので、英語モードにします。英語モードにするには、画面上部の「English」を押下するだけでOKです。
キーマッピングの設定
まず左側の、NoneFN・LeftFN・RightFNでレイヤーの選択を行います。Micro82はデフォルトでは、RightFNしかありませんので、FNキーを別に設定しない限り、LeftFNを使用することはありません。
キーマッピングを変更したいキーをマウスでクリックすると、以下のようなウィンドウが上がってきます。
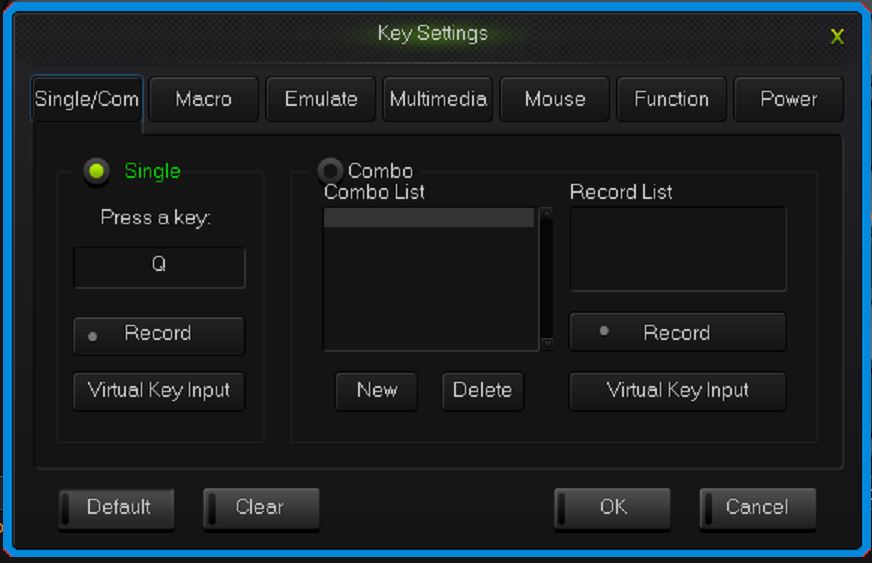
タブがいくつかあります。
「Single/Com」タブでは、単独のキーや、複数のキーの同時押しを登録したい場合に使用します。複数のキーの同時押しを登録したい場合には、ComboListで、「New」を押下して、新規のリストを一つ作成します。その後に、「Record」ボタンを押して、登録したいキーの組み合わせをキーボードから入力します。
そのほか、「Macro」タブでは、マクロを作成し、設定することが可能です。ゲーム等をやる方には便利な機能ではないでしょうか。
私のオススメは、CapsLockキーに英語⇔日本語の入力モード切替ボタンを設定することです。
NIZ Micro82は英字配列キーボードですので、英語⇔日本語の入力モード切替が、通常の場合、「Alt+`」になります。よく使うキーなので、できれば組み合わせではなく何かのキー一発で変更したいです。その方がタイピングの快適性が段違いになりますので。
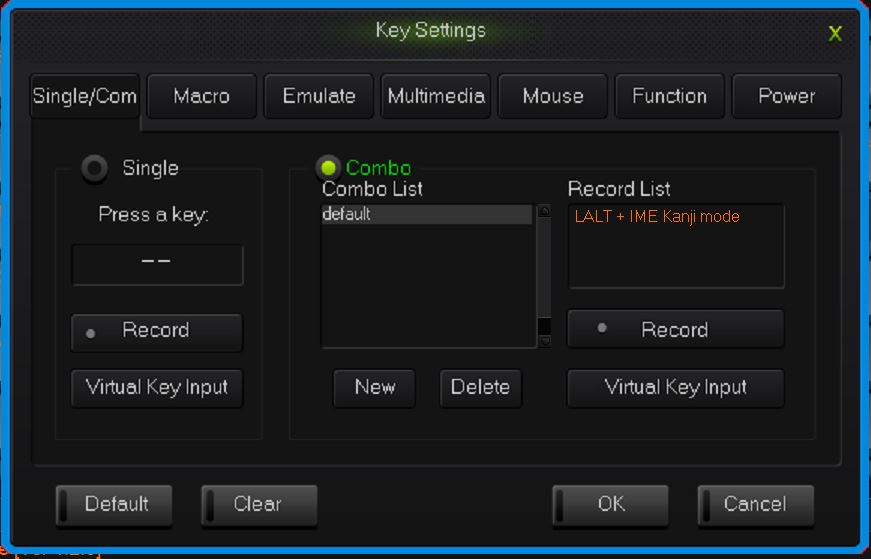
この画像のように登録すれば、英語⇔日本語の入力モード切替が一発で可能になります。
キーボードへのキーマッピングの書き込み
キーマッピングの設定が完了しましたら、画面上部の「WriteKeys」を押下して、キーボードに設定を保存します。これをすることで、キーボード自体に設定が保存されますので、どのPCに接続した場合でも、同じキーマッピングで操作することが可能となります。専用アプリケーションはインストールされていないくても、大丈夫です。
注意が必要なのが、一度キーマッピングを設定して、次にまた変更する際には、「ReadAll」を押下して、キーボードに設定されているキーマッピングを呼び出してから編集しないと、デフォルトの値で上書きされてしまう可能性があるということです。このような事故を防ぐために、キーマッピングが完了したら、「Save」ボタンから現状のキーマッピングのデータを保存しておくことをオススメします。キーマッピングファイルが残っていれば、何かの事故で上書きしてしまっても、直ぐに元に戻すことができます。
ファームウェアのアップデートについて
ファームウェアのアップデートも専用アプリケーションから実施します。まず、最初に最新のファームウェアを公式サイトからダウンロードします。ダウンロードする先は、先ほど専用アプリケーションをダウンロードしたとこからいけます。
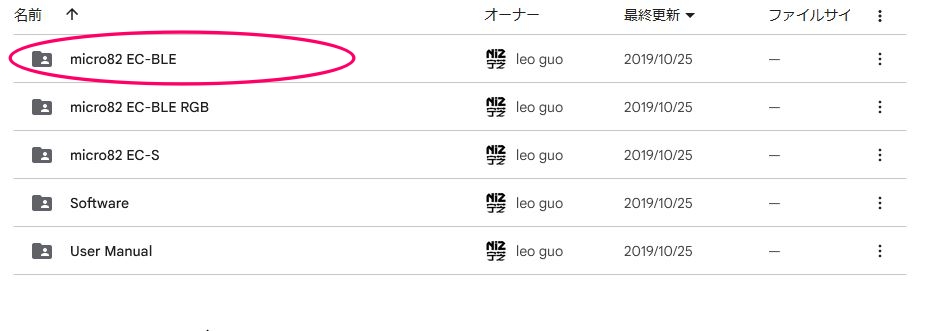
「micro82 EC-BLE」を選択します。
私の使用しているモデルは、Bluetoothのバックライト無しモデルなので、「micro82 EC-BLE」です。
Bluetoothのバックライト有りの場合は、「micro82 EC-BLE RGB」です。
有線モデルの場合は、「Micro82 EC-S」です。
ダウンロードが完了したら、専用アプリケーションの画面上部にある、「Update」ボタンから、先ほどダウンロードしたファイルを選択して、アップデートを実施します。



